Cách tạo ảnh nghệ thuật pixel bằng Photoshop
Không giống như nghệ thuật thông thường, nghệ thuật pixel bao gồm màu tô trên mỗi pixel, dẫn đến mức độ chi tiết thấp. Nhưng mặc dù vậy, nó không ảnh hưởng đến việc nó có thể truyền tải bao nhiêu cốt truyện.
Trong hướng dẫn này, tôi sẽ hướng dẫn cách tạo Pixel Art đơn giản bằng Photoshop (Tôi sẽ sử dụng Photoshop Elements nhưng các bước sẽ khá giống nhau đối với phiên bản đầy đủ của Photoshop).
Bạn cũng có thể sử dụng kỹ thuật này để phát triển trò chơi khi tạo các hình cấp độ hoặc nhân vật game.
Vì vậy, hãy bắt đầu!
Bước 1: Tạo một hình ảnh mới
- Trong Photoshop, nhấp vào Tệp -> Mới -> Tệp trống...

- Đặt Chiều rộng và Chiều cao thành một cái gì đó nhỏ (Trong trường hợp của tôi, tôi sẽ bắt đầu bằng cách tạo một ô nền, vì vậy Chiều rộng và Chiều cao được đặt thành 16)
- Đặt Chế độ màu thành Màu RGB sau đó nhấp vào Ok
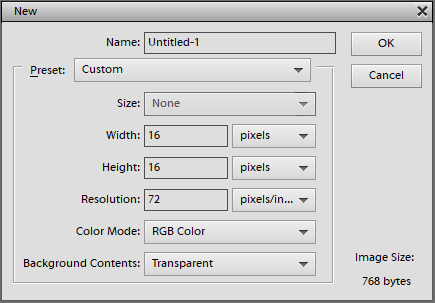
- Hình ảnh trống mới sẽ xuất hiện (Bạn có thể Zoom in bằng cách nhấn Ctrl và +)

- Chọn Công cụ bút chì và đặt Kích thước của nó thành 1 px và Độ mờ thành 100%
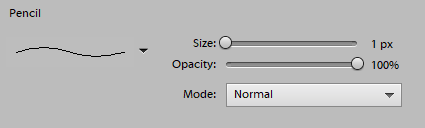
Bước 2: Vẽ các điểm ảnh
- Bây giờ chúng ta đã sẵn sàng để sơn (tôi sẽ bắt đầu bằng cách làm một viên gạch nền với cỏ ở trên)
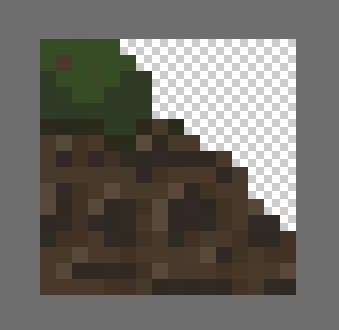
![]()
Như bạn có thể thấy hình ảnh thu được khá nhỏ (tôi sẽ hướng dẫn cách tạo một ô lớn hơn ở cuối bài viết)
- Trong khi đó, tôi lặp lại quy trình tương tự cho 3 yếu tố nghệ thuật khác của mình (Ngôi nhà, Hàng rào và Cây)
![]()
![]()
![]()
- Bây giờ là lúc kết hợp các hình ảnh, đây là kết quả cuối cùng:

Để chia tỷ lệ hình ảnh mà không làm mất pixel, bạn cần thực hiện các bước tiếp theo:
- Vào Hình ảnh -> Thay đổi kích thước -> Kích thước hình ảnh...
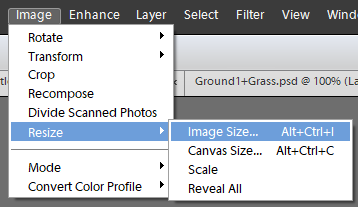
- Đặt Chiều rộng thành giá trị lớn hơn (Trong trường hợp của tôi, tôi sẽ đặt nó thành 784 px), chiều cao sẽ tăng theo tỷ lệ.
Bây giờ, nếu bạn nhấp vào Ok, hình ảnh sẽ bị mờ, đó là do chúng ta cần thay đổi thuật toán chia tỷ lệ thành "Nearest Neighbor" như thế này:
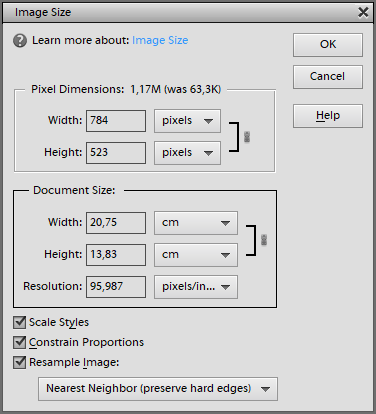
Và đây là Hình ảnh được thu nhỏ (Mẹo: Nhấp vào hình ảnh để mở rộng):

Phần thưởng: Làm đầy vùng pixel
Giả sử bạn đã vẽ xong ký tự pixel của mình và cần tô màu bên trong bằng một màu đồng nhất.
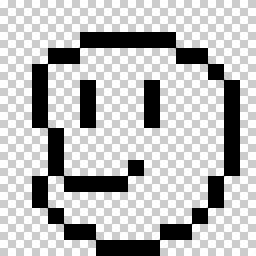
Thông thường, bạn thực hiện việc đó bằng Paint Bucket Tool, nhưng bạn sẽ nhận thấy rằng một số pixel đang nhô ra:
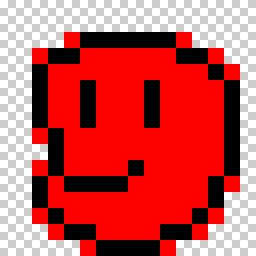
Để tránh điều này, chúng ta cần tắt tính năng Khử răng cưa trong Paint Bucket Tool:
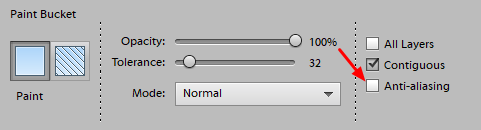
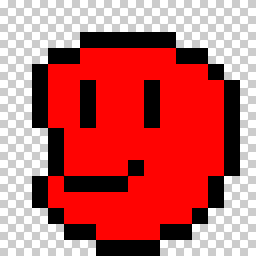
Tốt hơn nhiều!