Cách tạo đồ họa cổ điển giống PS1 trong Unity
Việc tạo đồ họa retro giống PS1 trong Unity liên quan đến việc mô phỏng phong cách trực quan của bảng điều khiển PlayStation gốc, vốn có khả năng phần cứng hạn chế so với các hệ thống hiện đại. Phong cách này được đặc trưng bởi các mô hình đa giác thấp, kết cấu có độ phân giải thấp và sự pha trộn đặc biệt giữa các yếu tố 3D và 2D. Dưới đây là hướng dẫn từng bước với các ví dụ thực tế để đạt được tính thẩm mỹ này:

Bước 1: Thiết lập dự án Unity
Tạo một Dự án Unity mới nếu bạn chưa có:
- Mở Unity Hub và nhấp vào "New Project."
- Chọn mẫu dự án 3D.
Bước 2: Định cấu hình cài đặt dự án
Cài đặt đồ họa:
- Đi tới 'Edit -> Project Settings -> Player'.
- Trong phần Độ phân giải và Bản trình bày, đặt tùy chọn Mặc định là Toàn màn hình.
- Đặt tùy chọn Độ phân giải cố định và đặt độ phân giải thành giá trị thấp như 320x240.
Bước 3: Tạo mô hình đa giác thấp
Nhập hình dạng nguyên thủy:
- Tạo hoặc tải xuống các mô hình low-polygon (hình dạng nguyên thủy hoạt động tốt).
- Nhập chúng vào Unity.
Điều chỉnh cài đặt lưới:
- Chọn một mô hình và giảm số đỉnh của nó.
- Điều chỉnh cài đặt lưới để tạo hình dạng khối.
Bước 4: Áp dụng họa tiết có độ phân giải thấp
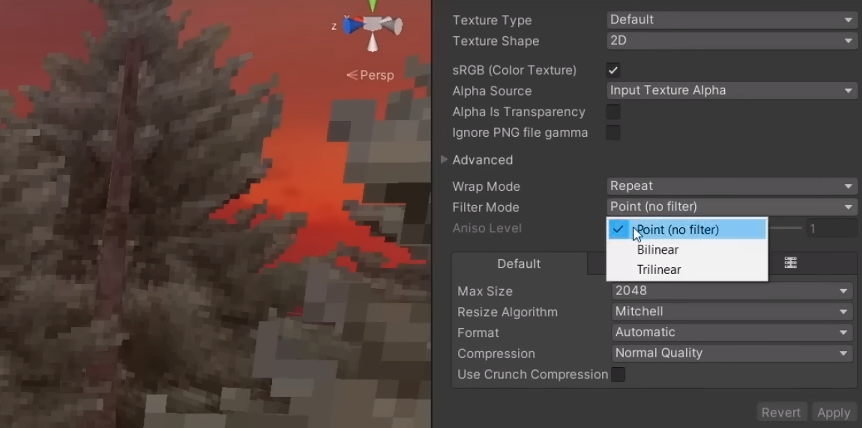
Cài đặt nhập họa tiết:
- Nhập texture với độ phân giải thấp (ví dụ: 64x64 hoặc 128x128).
- Điều chỉnh 'Filter Mode' thành 'Point (no filtering)'.
Áp dụng họa tiết cho mô hình:
- Kéo và thả họa tiết vào các mô hình đa giác thấp.
Bước 5: Thực hiện tô màu Vertex
Trình tạo bóng màu Vertex:
- Tạo một shader đơn giản sử dụng các màu đỉnh thay vì dựa vào ánh sáng phức tạp.
- Gán trình đổ bóng này cho các mô hình đa giác thấp của bạn.
Bước 6: Thêm phối màu
Phối màu sau xử lý:
- Nhập trình đổ bóng phối màu (tìm kiếm Unity trình đổ bóng phối màu trên GitHub).
- Áp dụng trình đổ bóng phối màu cho máy ảnh của bạn.
Bước 7: Sử dụng góc máy ảnh cố định
Camera chính tả:
- Đặt máy ảnh chính của bạn ở chế độ chiếu chính tả.
- Điều chỉnh góc quay và vị trí của camera để mô phỏng các góc cố định.
Bước 8: Triển khai bảng màu giới hạn
Bảng màu:
- Giới hạn lựa chọn màu sắc của bạn trong một bảng màu cụ thể (tương tự như bảng màu PS1).
- Chuyển đổi họa tiết sang không gian màu giới hạn này.
Bước 9: Pha trộn các yếu tố 2D
2D Yêu Tinh:
- Nhập các họa tiết 2D cho các phần tử giao diện người dùng hoặc các chi tiết khác.
- Trộn chúng với cảnh 3D bằng cách điều chỉnh độ trong suốt của chúng.
Bước 10: Kiểm tra và lặp lại
Chơi thử:
- Thường xuyên chơi thử game của bạn để đảm bảo giao diện cổ điển mong muốn.
Lặp lại:
- Điều chỉnh cài đặt, trình đổ bóng và kết cấu dựa trên phản hồi và tùy chọn của riêng bạn.
Phần kết luận
Bằng cách làm theo các bước này, bạn có thể đạt được phong cách đồ họa cổ điển giống PS1 trong Unity. Thử nghiệm với các cài đặt khác nhau, trình đổ bóng và nội dung để tinh chỉnh tính thẩm mỹ cho dự án cụ thể của bạn. Hãy nhớ rằng, sức hấp dẫn của đồ họa thời PS1 nằm ở những hạn chế của chúng, vì vậy hãy nắm lấy sự đơn giản và độc đáo của phong cách hình ảnh này.